How To Fix Windows 10 Slow Performance
If you’re noticing Windows 10 slow performance, try changing the Initial Size and Maximum Size to the Recommended File Size for both.
- Open Start Menu and find the Control Panel. Click on it.
- Here in the Control Panel, go to the Search field at the top-right of the window and type Performance. Now hit Enter.
- Now find Adjust the appearance and performance of Windows.
- Go to the Advanced tab and click on Change in the Virtual Memory section.

- Now uncheck the option Automatically manage paging file size for all drives.
- Select the default C: drive where Windows 10 is installed and then choose Custom Size. Then change Initial Size and Maximum Size to the recommended values by Windows which is in the Total Paging File Size For All Drives section.
- NOTE: Your recommended value will be different than the image below, use whatever your’s shows

- Now click Set and then hit OK to save the settings.
- Reboot the computer for the changes to take effect and fix the Windows 10 slow performance.
Leave your feedback in the comments if this showed improvement for you or not.
If you experience worse performance, you can go back into this setting and change it back to System Managed Size
Video Walkthrough
Option 2: How To Fix Windows 10 Slow Performance
This tip is an oldie but goodie. These settings have been around since Windows XP, but you can still apply them to Windows 10. These will help visually speed things up in Windows 10, especially if you have an older video card or a machine with less RAM. You can read the article Tech Tip: Visually Speed Up Windows 8 (7/Vista/XP).
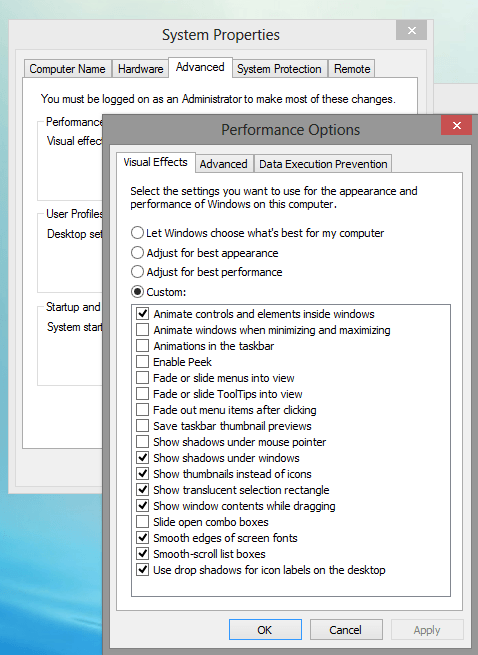
– Search for your Control Panel
– Click on System
– Click on Advanced System Settings in the left column
– Under the Advanced tab, click on Settings in the Performance box
– Click on System
– Click on Advanced System Settings in the left column
– Under the Advanced tab, click on Settings in the Performance box
I always uncheck the following:
– Animate windows when minimizing and maximizing
– Animations in the taskbar
– Enable Peek (sometimes I leave this one on)
– Fade or slide menus into view
– Fade or slide ToolTips into view
– Fade out menu items after click
– Slide open combo boxes
– Animations in the taskbar
– Enable Peek (sometimes I leave this one on)
– Fade or slide menus into view
– Fade or slide ToolTips into view
– Fade out menu items after click
– Slide open combo boxes

0 comments:
Post a Comment