How to fix 100% Disk Usage Warning in Windows 10?
First, you need to know if you are having this trouble because your hard disk has over-work or not. To know this, follow the steps listed below.
#1. Go to the Windows search bar of your PC and select task manager from there.
#2. Here, in the processes tab, it will display the % of your hard disk being used. You will find it above the ‘disk‘ column.
If it displays 100%, then you are facing over-work problem on your hard drive. To solve this issue, we have a set of solutions.
Ways To Fix 100% Disk Usage Error In Windows 10?
You can try them out and see which one works the best for you. Hope it works fine for you.
#1 Temporarily disables Windows Search: 100% Fix and Solved
To temporarily disable Windows Search on your PC, execute the following steps.
Step 1- Press the Windows key and ‘X‘ simultaneously on your keyboard. Then, select ‘Command Prompt (Admin)‘ from the different options displayed.
Step 2- Now, a User Account Control window prompt will appear. Click on ‘Yes‘ to continue.
Step 3- ‘net.exe stop “Windows search”‘ type in this command in the command prompt window which will be on your screen.
Step 4- Now, hit ‘Enter‘ to disable Windows search on your PC.
By default, this service is not started But somehow, if it does start then you can disable it by following above easy steps. This will help you to fix 100% disk usage on any Windows PC. Windows 10 100% disk usage in Task Manager Fixed and SOLVED
Once you have successfully disabled Windows Search, the overall performance of your computer must improve. However, if it does not happen so, then you must go on to the next method which you can use to solve your problem.
#2 Permanently disable Windows Search
To permanently disable Windows Search on your PC, execute the following steps.
Step 1- Press the Windows key and ‘R‘ simultaneously on your keyboard. Then, type ‘services.msc‘ in the dialog box which appears on your screen.
Step 2- A list of different programs appear on your screen. Search for ‘Windows Search‘ option and then, double click on it to enter the Properties window.
Step 3- In the Properties window, under the general tab, you will find an option named ‘Startup type.’ Here, select ‘Disabled‘ from the drop-down box.
Step 4- Once you have executed the above step, click on ‘OK’ and ‘Apply’ to save the changes made by you.
After each execution must check your Windows Disk usage as follow in the very beginning.
#3 Run a disk check: Fix 100% Disk Usage Permanently
To run a disk check on your PC, execute the following steps.
Step 1- Press the Windows key and ‘X‘ simultaneously on your keyboard. Then, select ‘Command Prompt (Admin)’ from the different options displayed.
Step 2- Now, a User Account Control window prompt will appear. Click on ‘Yes‘ to continue.
Step 3- ‘chkdsk.exe /f /r‘ enter this command in the command prompt that will be displayed to you.
Step 4- Now, hit Enter and ‘Y‘on your PC to initiate and confirm the disk checking once you restart your computer. You must close all the applications on your pic before you run a disc check on it. You must be patient in case the disc checking consumes a large amount of time.






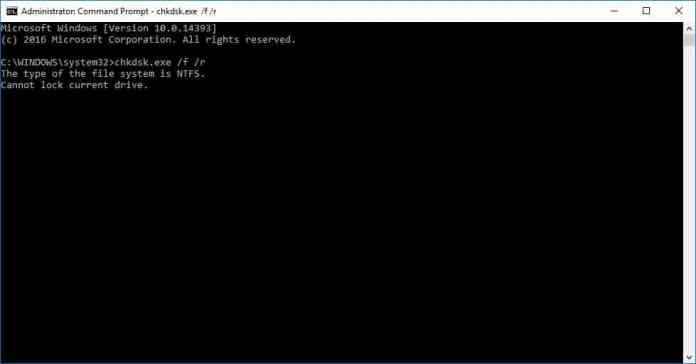
0 comments:
Post a Comment