WinPE 10
What is WinPE 10? Windows Preinstallation Environment (also known as Windows PE and WinPE) is a lightweight version of Windows used for the deployment of PCs, workstations, and servers, or troubleshooting an operating system while it is offline. WinPE 10 is the WinPE version of Windows 10.
WinPE 10 is built from the Win10PESE tool. Includes both 64-bit and 32-bit versions that you can easily integrate into the AIO Boot.
WinPE XP
At present, there are still many old and weak computers in use. That these machines can not use WinPE 10. To help you can rescue these computers easier, I have rebuilt a Mini Windows XP from Hiren’s BootCD.
PEStartup
With PEStartup, you can customize WinPE 10 and XP like changing wallpaper, installing drivers, adding Shortcuts, Registry and Autorun.
You can boot into WinPE and open PEStartup to setup, or run AIOCreator.exe -> Tools -> PEStartup.
- Drivers: automatically install drivers every time booting into WinPE.
- Drivers can be downloaded from DriverPacks.
- If you want to use your driver, compress it to a .zip file.
- For XP, you need to rename the file and add “XP_” before the file name.
- You should extract .7z files and compress them in ISO format. PEStartup will mount the ISO without having to extract them to install the driver. This saves time and disk space.
- PEStartup will automatically install the drivers contained in the “\Drivers, \Drivers_x64, \Drivers_x86 and \Drivers_XP” folder in the root of your USB. You need to extract the files to this folder.
- \Drivers: for ALL.
- \Drivers_x64: for WinPE 64-bit.
- \Drivers_x86: for WinPE 32-bit.
- \Drivers_XP: for WinPE XP.
- Double Driver is a good program for backing up your drivers. After backing up the drivers from Windows you are using, you can compress them or copy them to the appropriate folders above.
- Shortcuts: add shortcut to desktop screen. This gives you quick access to the files.
- AutoRun: automatically runs programs every time the system boots.
- Registry: automatically import Registry files every time you boot into WinPE.
Note:
- You can only select files located on the AIO Boot drive. If it is outside of the drive, you need to copy the files to the drive first. Why? Because to make sure these files are always available when you use this USB on another computer.
- You can download the Portable application and run it on USB. Recommended applications:
Download
There are 6 files that you can download at Google Drive, Mega, Yandex Disk and Fshare. The files include:
- WinPE_10_x64_v1607_xxx.wim
- WinPE_10_x86_v1607_xxx.wim
- XP.wim
- WinPE_x64_Apps.iso
- WinPE_x86_Apps.iso
- WinPE_All_Apps.iso (this is a package that includes applications running on both 32-bit and 64-bit).
See Changelog.txt for changes.
Integrated
You can integrate WinPE 10 through the following simple steps:
- First you need to download and install AIO Boot if you have not already.
- Run AIOCreator.exe, select “Integration“, select “Windows” and “WinPE 7/8.1/10“.
- Browse to the WinPE_10_x64_v1607_xxx.wim file for 64-bit and/or WinPE_10_x86_v1607_xxx.wim for 32-bit.
- Click OK.
- Copy the WinPE_x64_Apps.iso file for 64-bit and/or WinPE_x86_Apps.iso for 32-bit and WinPE_All_Apps.iso for both 32-bit and 64-bit to the \AIO\Files\WinPE\ folder on the AIO Boot drive. For .7z files, you need to extract these files to get the ISO files.
- Restart your computer and boot into WinPE.
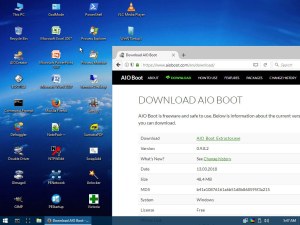

Remarkable article, it is particularly useful! I quietly began in this, and I'm becoming more acquainted with it better! Delights, keep doing more and extra impressive!
ReplyDeletehttps://fileintopc.com/windows-11-iso/